The SAP Business Network allows you to receive and track orders, manage shipping details, create invoices and receive payment online.
All transactions with the City of Edmonton are free.
There are 2 types of accounts:
- Standard Account provides basic functionality to the supplier and is free.
- Enterprise Account provides enhanced functionality to suppliers (for example supplier-managed catalogues, centralized dashboard, run reports, and 24/7 priority customer support from SAP Business Network.)
Enterprise accounts are a fee-based account*, but suppliers do not pay a fee to transact with the City of Edmonton.
*If you opt into other services and if you transact with other buyers on the network using your Enterprise account, you will be responsible for those fees.
How To's
- Visit SAP Business Network.
- Click Register Now.
- Enter your email address and check User consents to store this email ID. You will be emailed a one-time password.
- Enter the one-time password and click Continue.
- Fill out all mandatory fields (marked with an *).
- Review and accept the Terms of Use and the Privacy Statement (bottom of page).
- Click Create new account. If you see a message about existing accounts, click Review accounts to check on accounts you or someone in your company have already registered. Only 1 account per supplier please.
SAP will send you an email to confirm your account. After you have confirmed, you will receive a welcome email.
To access an account that already exists:
- Visit SAP Business Network
- Click Forgot Username
It is important for suppliers to become familiar with navigating SAP Business Account and ensuring their account is configured to transact smoothly with the City of Edmonton.
If you are an administrator, add users by:
- Creating a role:
- Click [your initials] > Settings and select Users (top right)
- Click the Manage Roles tab
- Click +
- Enter a Name
- Select the appropriate permissions
- Click Save
- Creating a user:
- Click [your initials] > Settings and select Users (top right)
- Click the Manage Roles tab
- Click +
- Enter the user's information (Username, Email Address, First Name, Last Name and Phone)
- Select a role in the Role Assignment section
- Assign a customer (All customers or Select Customers)
- Click Save
After you create the user, the user receives an email with the username and a temporary password. The temporary password will be valid for 24 hours. The user must access the account and change the password when logging in for the first time.
Depending on what access you have, use the following procedures to change
your account's administrator:
You're the current administrator user and you'd like to transfer the administrator role to another user that already exists in the account:
- Click [your initials] (top right)
- Click Settings > Users
- Click the Manage Users tab
- To the right of the user you would like to transfer the account to, click Actions > Make Administrator
Since only one user can administer an account at a time, you must select a new role for your
account.
- Select a new role for your own account and click Assign
- Click OK to transfer the account administrator role
If the current account administrator left your company and you can't access the email address associated with their user profile:
Contact SAP Business Network Customer Support from the Support Center to change the administrator. You must provide the following to be considered for the account reassignment:
- The ANID number of the account
- The name of the current administrator
- The current administrator's email address
Videos
Walk-Up Registration
Learn how to create a new account in SAP Business Network
In order to do business with the City of Edmonton, you must accept the Trading Relationship Request (TRR).
You will be emailed an invitation to connect with the City of Edmonton enabling you to start receiving orders and submitting invoices on the SAP Business Network.
Notes
- If your company already has an SAP Business Network ID (ANID) for SAP Business Network Discovery (RFP & Proposal), use the same account ANID for SAP Business Network (Purchase Orders & Invoicing).
- Share your SAP Business Network Account information with your Accounts Receivable team!
Email suppliersupport@edmonton.ca for assistance with SAP Business Network account configuration or consolidation.
How To's
Only the account administrator can accept the trading relationship request.
From the email
- Locate the email you would have recently received from ordersender-prod@ansmtp.ariba.com
- Click Accept your customer’s trading relationship request under "Action Required" (you will be directed to the SAP Business Network login page)
- Log into your account and accept the trading relationship request
From your existing SAP Business Network account
- Go to supplier.ariba.com
- Click on company settings
- Click on customer relationship
- Under customer relationship, you will find the City of Edmonton on the pending queue to accept the TRR
Purchase Order can be accessed through the PO email notification or directly from your SAP Business Network account if you have already accepted the Trading Relationship from the City of Edmonton.
Through email notification:
- Click Process Order (the system will direct you to the login page)
- Log in to your account
Through logging into your account directly:
- Log in to your SAP Business Network account
- Go to the Workbench tab and select the Orders tile to view all orders
- Click Edit filter to search for a specific order by order number
- Enter the PO number in the Order numbers field and choose the Exact match radio button below the PO number.
- Click Apply
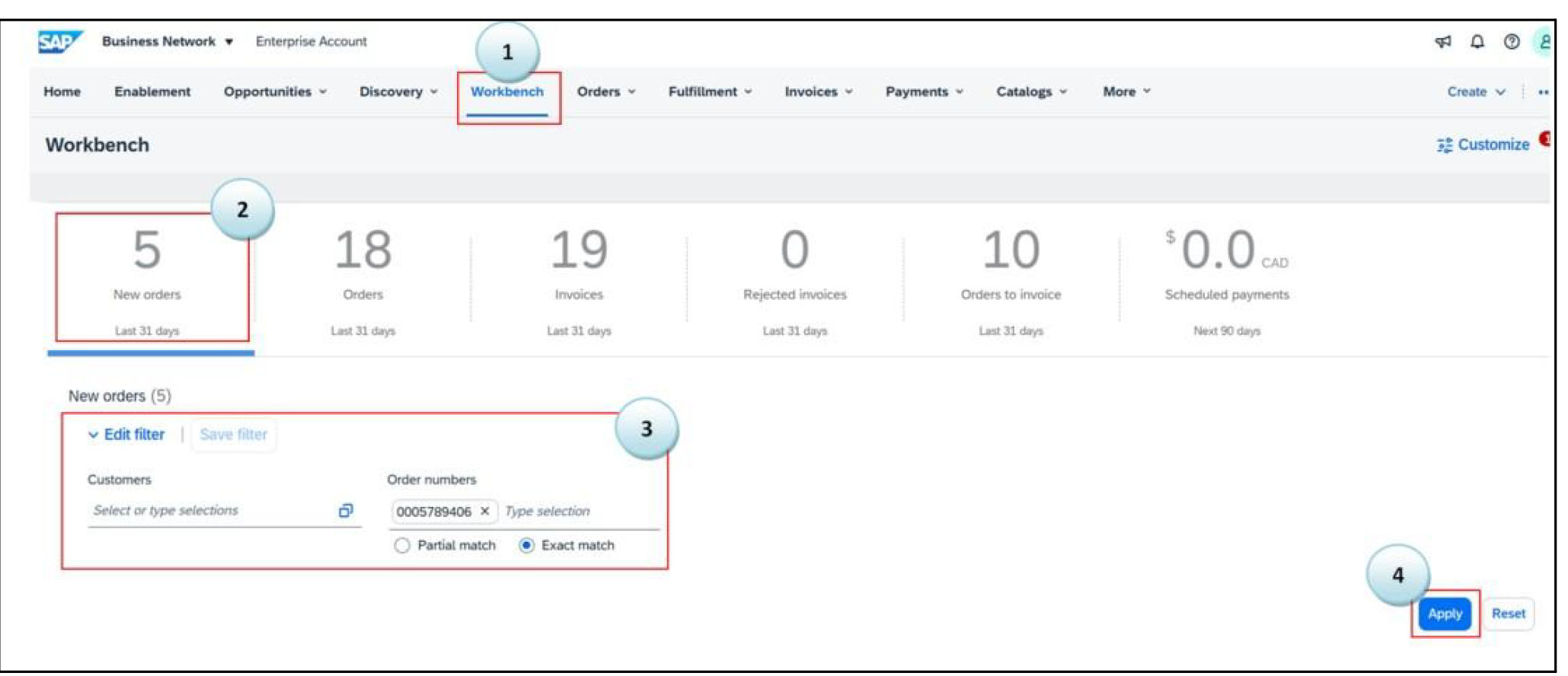
Tip
Tiles on the workbench are set to default to show documents from the last 31 days, but you can modify the date range to show documents within a 365-day range. Click Save filter after you have clicked to Apply search parameters to easily filter document results.
Orders that are over 365 days old can only be found if searched manually by exact number.
If you want to view the full list of orders in your account instead of a specific PO, set the Creation date filter to Last 365 days and click Apply.
Please refer to the SAP Business Network Training Guide for Suppliers for step-by-step instructions on submitting an invoice in SAP Business Network on either a Material or a Service Purchase Order (PO).
Notes
- Your invoice must match your company's invoice date that's attached.
You are able to back-date your invoice submission based on the payment terms agreed upon with your City of Edmonton buyer. If you do not back date, Net 30 payment terms will be calculated on the day the invoice was submitted by default in the system.
- Tax ID / GST Number:
- Your tax ID/GST Number should be 9 digits only.
- Ensure there are no spaces before or after the number.
- If you are a non-Canadian company or non-GST registrant, please enter 'NON-RGSTRT" in all capital letters.
- Planned Service Purchase Order (PO): A PO that is set with specific line item(s) for pre-determined pieces of work, with set quantities and prices. Buyers use planned service POs when they know exactly what work they want to be performed.
- Unplanned Service Purchase Order (PO): A PO that is set with parent line(s) for orders where the buyer has an estimated overall piece of work in mind, but they want the supplier to provide the details of the services and goods required to complete the job. The supplier will need to add child line(s) against the parent line to submit a specific invoice.
Note: You can only select one parent line at a time.
Order Confirmation is not mandatory. However, some buyers may set Purchase Order(s) to require the supplier to submit an Order Confirmation before they can submit an Advanced Ship Notice/Service Entry Sheet or Invoice.
Please refer to the SAP Business Network Training Guide for Suppliers for step-by-step instructions on how to submit an order confirmation.
Please refer to the SAP Business Network Training Guide for Suppliers for step-by-step instructions on submitting an Advance Shipment Notice.
Please refer to the SAP Business Network Training Guide for Suppliers for step-by-step instructions on submitting a Credit Memo.
Please refer to the SAP Business Network Training Guide for Suppliers for step-by-step instructions on adding a discount.
To see the status of your invoice, search for a specific invoice by invoice number:
- Log into your account
- Go to the Workbench tab and select the Invoices tile
- click Edit to expand the filter options, enter the invoice number and check the Exact match radio button
- Click Apply
Check Invoice Routing Status:
- Failed - the invoice failed the City of Edmonton invoicing rules. The City of Edmonton will not receive this invoice.
- Queued - SAP Business Network received the invoice but has not processed it.
- Sent - SAP Business Network sent the invoice to a queue. The invoice is awaiting pickup by the buyer.
- Acknowledged - the City of Edmonton invoicing application has acknowledged the receipt of the invoice.
Check Invoice Status:
- Sent - the invoice is sent, but the City of Edmonton has not yet verified the invoice against the purchase order and receipts.
- Paid - The City of Edmonton paid the invoice or is in the process of issuing payment.
- Approved - The City of Edmonton has verified the invoice against the purchase order or contract and receipts and approved it for payment.
- Rejected - Your Buyer or Accounts Payable has rejected the invoice or the invoice has failed validation by the SAP Business Network.
- Failed - SAP Business Network experienced a problem routing the invoice.
Questions regarding your invoice payment?
Contact APinquiries@edmonton.ca. Please include your invoice number and associated PO in your inquiry.
If an invoice is rejected, you will need to make necessary corrections to the invoice and then resubmit it. The rejection comment can be found in the ‘History’ tab of the invoice.
- Log into your account.
- Go to the Workbench tab and select the Rejected Invoices tile to view all orders.
- Click Edit filter to expand the filter options to search for a specific rejected invoice by invoice number. Enter the invoice number in the Invoice numbers field and select the Exact match radio button below the invoice number.
- Click Apply.
Note: If you have any questions or need clarification about the rejection comment, please reach out to the person who rejected it (contact information can be found within the comment itself).
If you included 'RT' in your invoice submission or entered your Supplier Tax ID incorrectly, please edit your invoice and resubmit:
- Find the rejected invoice
- Click Edit and resubmit
- Update and correct the Tax ID
- Click Submit
If you are a non-Canadian company or non-GST registrant, please enter "NON-RGSTRT" in all capital letters.
Videos
SAP Business Network Standard Account Training
SAP Business Network Enterprise Account Training
Create Invoice Submission Against Material PO
Create Invoice (Auto-generate SES) Against 100% Planned Lines
Create Invoice (Auto-generate SES) Against Unplanned Purchase Order
How will you know when it's time to work with the City using the SAP Business Network?
Watch for your notification letter with the date indicating when the City will be ready to start working with your company on the Ariba Network.
Edmonton Public Library and Edmonton Police Service will begin using the SAP Business Network in 2025.
Purchase Order Inquiries
(for example pricing issues, missing line items)
Contact your City of Edmonton buyer directly.
Their email address can be found under the 'Ship All Items To' on the Purchase Order details in SAP Business Network.
Payment Inquiries
Contact Accounts Payable
Email: APinquiries@edmonton.ca.
Technical Issues or Training Support
Contact Systems Support Services Team
Email: suppliersupport@edmonton.ca
Call: 780-496-6499 between 8am-4pm MT.

